






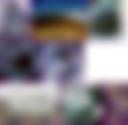

Documentation
- AT&T
- Digital Equipment Corporation
- RT-11 System Release Notes Mar 1979 (4.5 MB PDF)
- Megatek
- Whizzard 1645 Graphics Protocol Apr 1985 (6.4 MB PDF)
- Whizzard 1645 Operator's Guide Mar 1985 (4.2 MB PDF)
- Random Corporation
- Colleague & Colleague Plus User's Guide Aug 1988 (15.9M PDF)
- Tektronix
- 4041 GPIB Programming Guide Sep 1983 (6 MB PDF)
- 4041 System Controller Programmer's Reference Dec 1985 (13.3 MB PDF)
- 4041R01 Graphics ROM May 1985 (5.8 MB PDF)
- 4041R02 Plotting ROMPack Feb 1985 (6 MB PDF)
- 4041R03 Signal Processing ROM Programmer's Reference Guide Feb 1984 (236K PDF)
- 4041R04 Utility ROMPack Jul 1985 (1.6 MB PDF)
- 4105 Computer Display Terminal Operator's Manual Apr 1985 (37.3 MB PDF)
- 4631 Hard Copy Unit User's Manual Aug 1976 (5.8 MB PDF)
- GPIB Programming Guide Oct 1981 (35 MB PDF)
- Texas Instruments
- Silent 700 Model 703/707 Quick Reference Card (250K PDF)
- Silent 700 Auto-Access Cartrdige Quick Reference Card (86K PDF)
- Silent 700 Model 707 Battery Pack Option (51K PDF)
- Silent 700 Model 707 User's Manual Nov 1983 (6.3 MB PDF)
Scanning Procedure and Advice
I use an HP ScanJet 5p connected to a machine running Windows XP. I initiate the scan with the button on the scanner which launches the Scanner and Camera Wizard native Windows XP. I scan at 400 dpi: 1 bit per pixel for text, 8 bit grayscale for pages with black and white photographs or grayscale illustrations, and 24-bit RGB for pages with full color. For 1 bpp scans, I may use a contrast value of -25 in the custom settings of the Scanner and Camera Wizard.
Scanning at 400 dpi resolves the half-tone screens used in 150 dpi or 75 dpi half-tone printing processes. This is the most faithful representation of the scanned images, but it can lead to aliasing when not properly resized. If a high quality image of the half-tone original is desired, you can use a scaling tool with antialiasing support like Paul Heckbert's zoom.
When scanning in a 100 page piece of documentation, it helps if you can get a rhythm going so that you can keep the scanner as busy as possible and minimize your time going back and forth from the computer to the scanner. I worked out a pretty efficient system by exploiting some of the behavior in the XP scanning wizard that might not be obvious at first glance.
The basic idea is to set all the scanning parameters up for the best results and then scan, scan, scan all the pages through. In most documents you'll just have text and the occasional figure or table. Pick a representative page from the document and invoke the scanner wizard to get a preview of the page. Select the "black and white images" setting and then click Custom Settings to change the default scanning density from 150 dpi to 400 dpi. Click OK to dismiss the custom settings dialog and then click Preview to see how it looks. Click Next to enter in the filename and browse for the target folder where the scan will be stored and click Next again.
After the scan is done you will be at the final dialog in the wizard. Don't dismiss the wizard yet! Open the scanned file (I use a PNG file format) and check it for image quality and cropping. Click Back on the wizard to take you back to the scanning settings page. Adjust the cropping rectangle and/or the image contrast settings and repeat the process back and forth through the wizard until you get a set of settings that you like.
After the settings are the way you want them, go back to the scan
settings dialog and click Next to enter the filename. If you leave
the filename the same each time you scan, the wizard checks the
destination directory for a file of the same name. If it exists, it
appends " 001" (note the space) before the filename
extension and tries again. If this file also exists, it increments
the number to 002 and tries again until it finds a filename that
doesn't already exist. We can exploit this to get files that are
automatically named according to the page number of our document.
I start with a filename that is the chapter number, for instance
"1". After I scan the first page of the chapter, I copy
the output file "1.png" to the file "1 001.png",
being the first page of chapter 1. When I scan page 2 without
changing the filename, the wizard will automatically name the file
"1 002.png". In this way you get filenames that increase
consecutively with the page numbers.
It is important to place each page in the same orientation and the same location on the flatbed scanner or you will need to rescan or edit the resulting scans.
Now that you've got the scan settings and the filenames taking care
of themselves for each consecutive scan, you can get into a rhythm of
feeding new sheets of documentation to your flatbed scanner for fast
production. Once I finish a scan, the wizard will be displaying the
final dialog. I'll need to click Back, then Next, Next to get the
next scan performed. However, clicking the buttons isn't nearly as
fast as using the keyboard accelerator keys for these buttons. After
your scan is finished, put the next page into the scanner to be
scanned on the flatbed scanner, close the lid and on the keyboard type
Alt+B Alt+N Alt+N. With the B and N
keys right next to each other, you can get right back to readying the
next page to be scanned.
I found this to be the fastest way to scan printed documentation and it lets me keep the scanner busy almost 100% of the time.